The Finder is About to Quit Click Continue to Eject
Finder is a default file manager that always runs with your macOS system. Generally, it serves as a home base for your Mac, so you don't need to close it. However, Finder, like any other application, might become unresponsive and require restarting.
Reasons for Mac Finder not responding
There are various reasons why Finder becomes unresponsive. These are low storage, outdated third-party apps/plugins, apps hanging in the background, corrupted system preferences, Finder's bad configuration, and not enough RAM. Whatever the cause, this article will walk you through how to close Finder on a Mac in detail.
How to quit Finder
Unlike other unwanted apps on Mac, you can't quit Finder in one click. Unless you know where to look and how to utilize it, the Finder's Force Quit option is hidden. Let's figure it out together! Below are six common ways to stop Finder action.
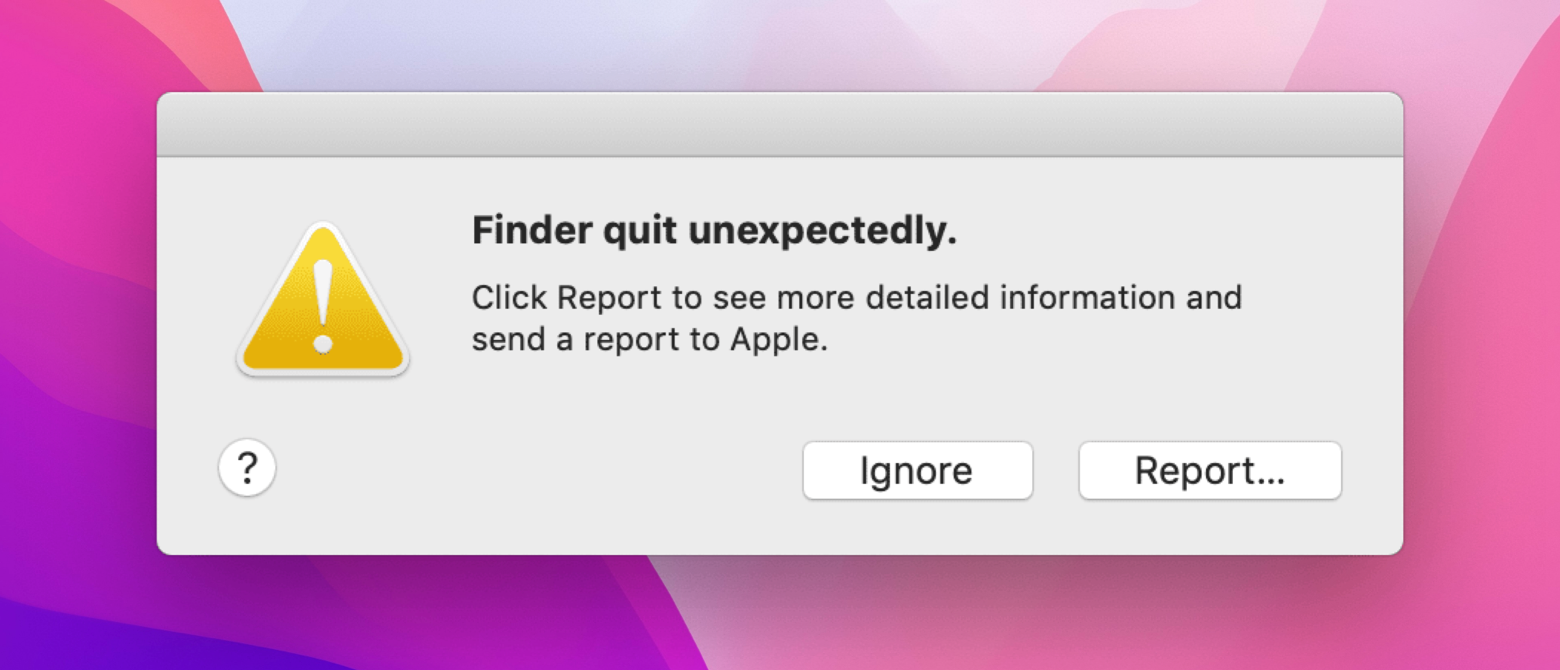
Force quit Finder using the Apple menu
This is the most obvious way. So let's try it first.
- Go to the upper menu bar and click on the Apple logo
- Then click Force Quit…
- Choose Finder and click Relaunch.
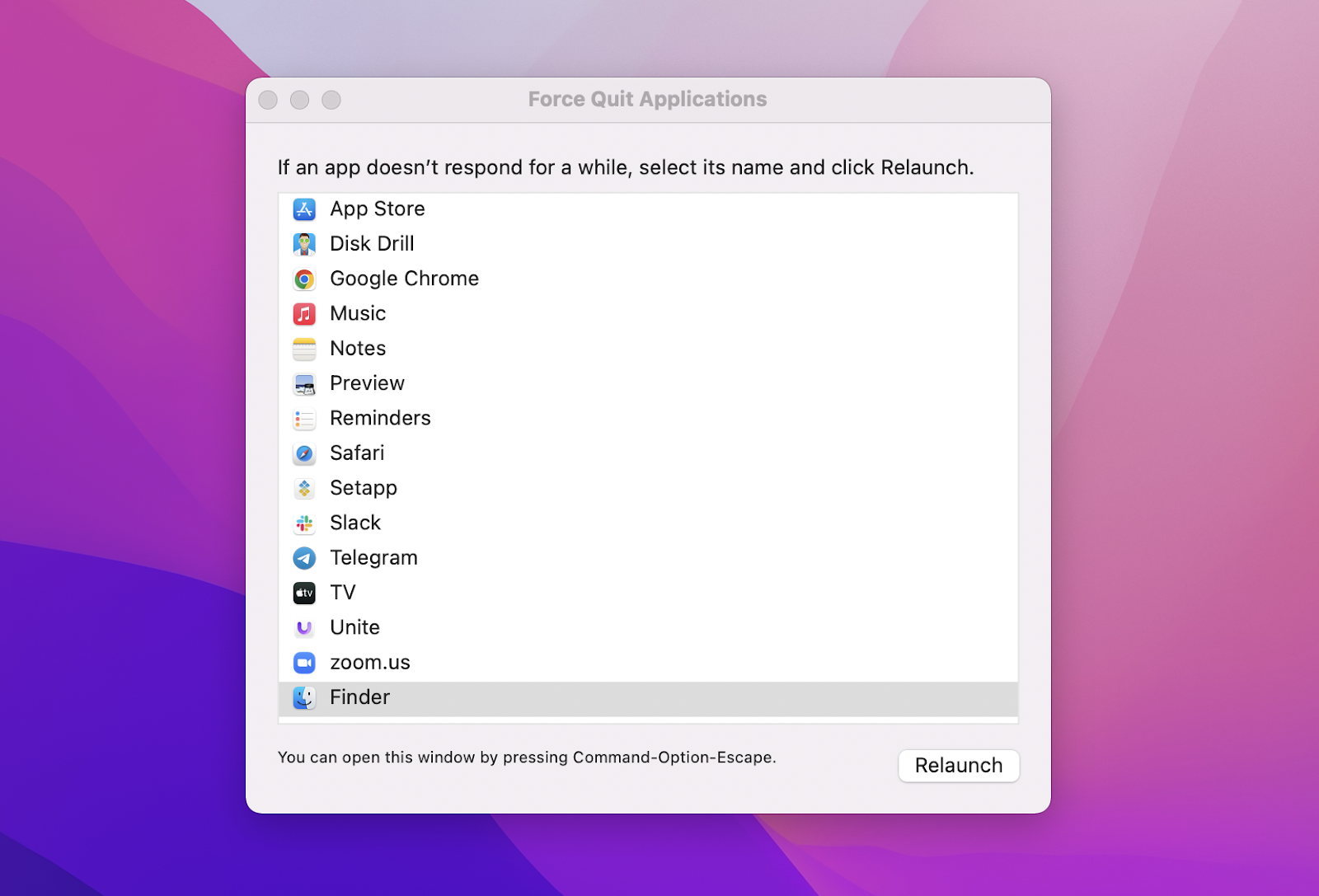
Although this is the easiest method, you might need something as a Plan B if the first way doesn't work.
Use a keyboard shortcut to relaunch Finder
If your cursor is stuck, use the keyboard shortcut Command + Option + Escape to open the Force Quit menu. This will bring up a new menu where you need to choose Finder and click Relaunch.
Force quit Finder with Activity Monitor
Activity Monitor is a native Mac utility that keeps track of your current processes and can assist you in terminating some of them if needed. Here's how to stop the Finder action
with Activity Monitor:
- Go > Utilities > Activity Monitor
- Choose Finder (you can use the search bar in the upper right corner to find it quicker)
- Click the Close button (X) to stop Finder.
Stop Finder action with Terminal
Still can't beat the problem? We'll show you how to quit Finder on Mac using Terminal.
- Go > Utilities > Terminal. Alternatively, you can also press Command + Space to launch Spotlight, type "Terminal," and double-click it from the results
- In Terminal, paste the following command: killall Finder
- Press Return.
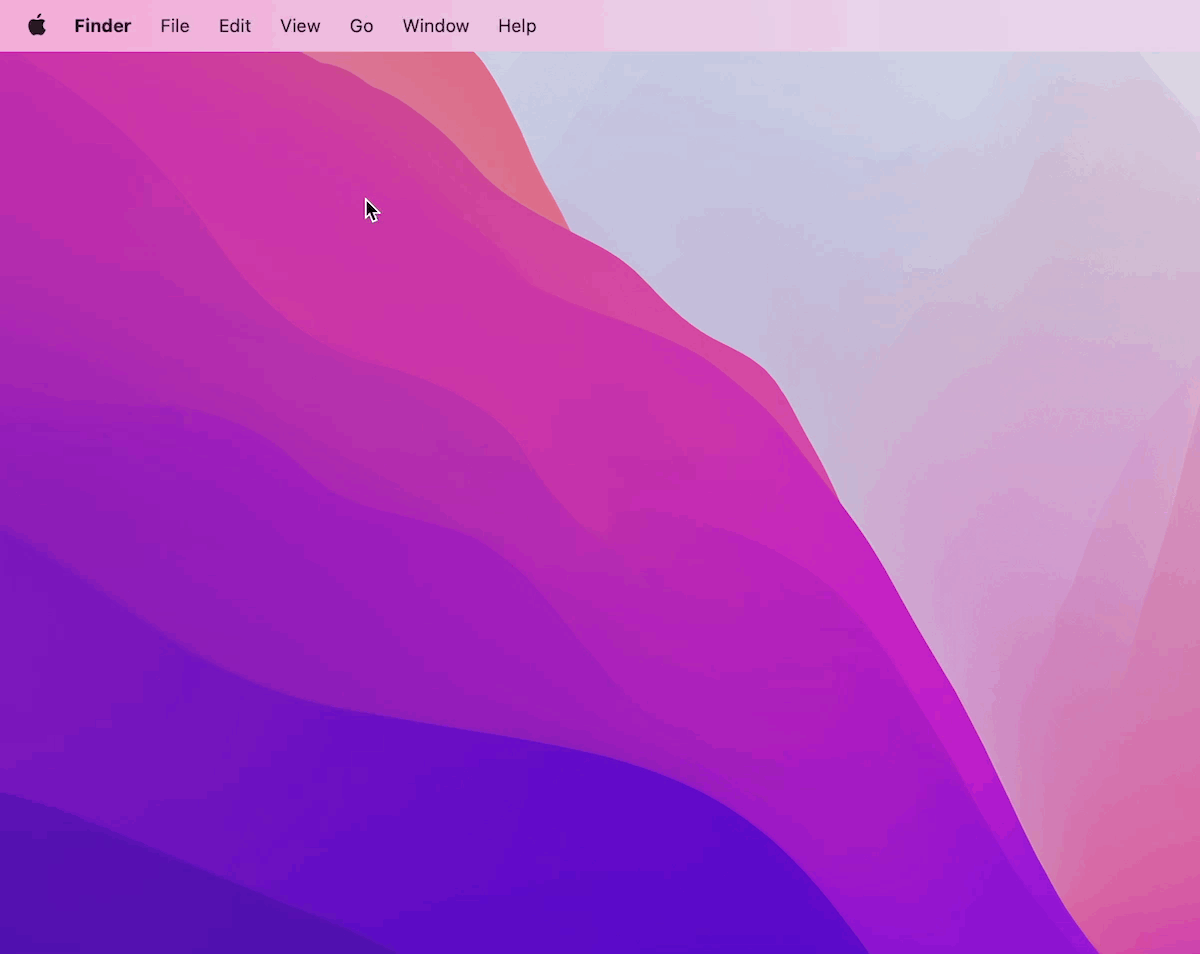
Relaunch Finder from the Dock
Another way to stop Finder and relaunch it is to use a special option you can call from the Dock panel. Here's how you do that:
- Press and hold the Option key
- Right-click on the Finder icon in the Dock panel
- Click Relaunch.
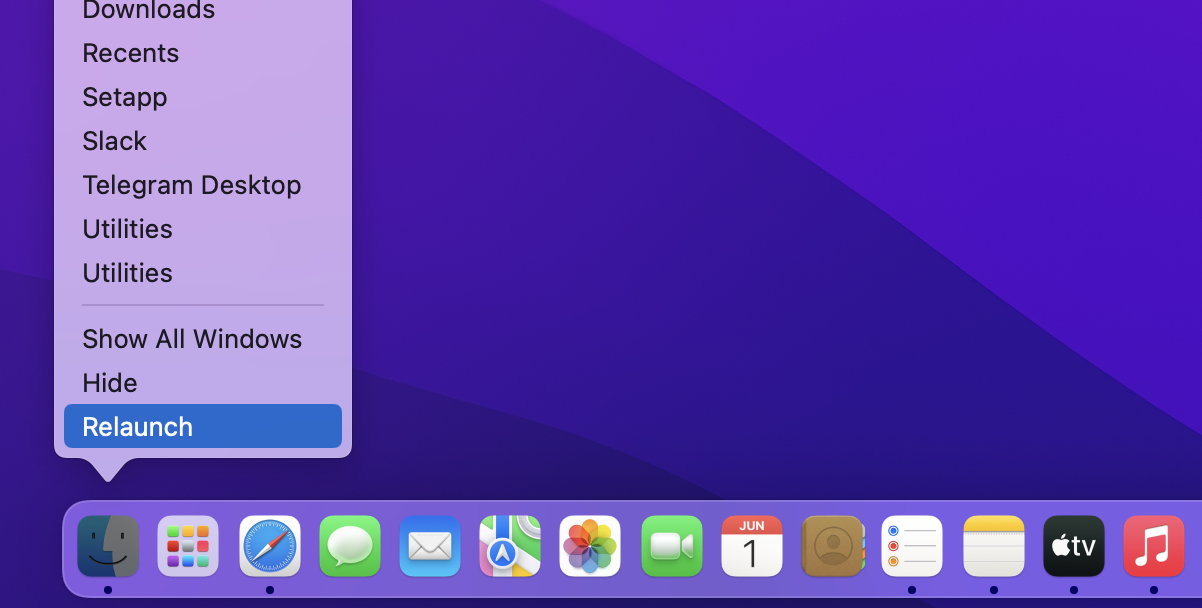
This should restart Finder, but you might want to know the fastest way. Ready?
The fastest way to force quit Finder
With Quit All, you can access all the apps running on your computer through a visual dropdown right in your menu bar and close them all or any selected app in one click. The best thing, when you quit apps with Quit All, unsaved changes in that application won't be lost.
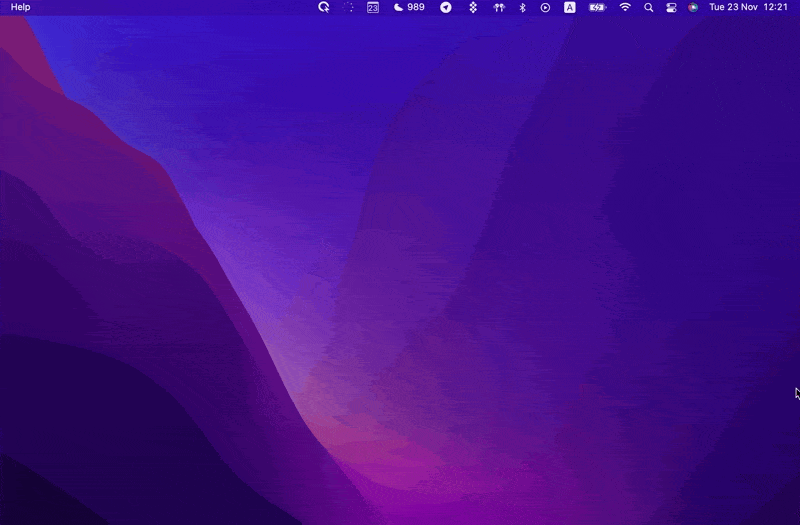
Remember we mentioned apps hanging in the background as one of the reasons for Finder not responding? Quit All can also force quit background apps, which might be tricky to quit otherwise.
Finder keeps crashing
Now you know how to force quit Finder in different ways. However, the problem may not end here. If Finder keeps crashing, you can try to reset it. One of the quickest and safest ways to do that is by using the CleanMyMac X app. Let's try together.
Step 1
Give CleanMyMac X permission to reset your Finder:
- Open CleanMyMac X
- Click on CleanMyMac X in the upper left corner > Preferences
- Click on the Ignore List tab > Uninstaller
- Uncheck Ignore system applications.

Step 2
After granting permission, you can reset Finder:
- Open CleanMyMac X > Uninstaller (see the left sidebar)
- Choose Finder from the list of apps and click the arrow, which will open the dropdown list
- Select all items, then select Reset in the small dropdown next to Finder
- Click the Reset button at the bottom.
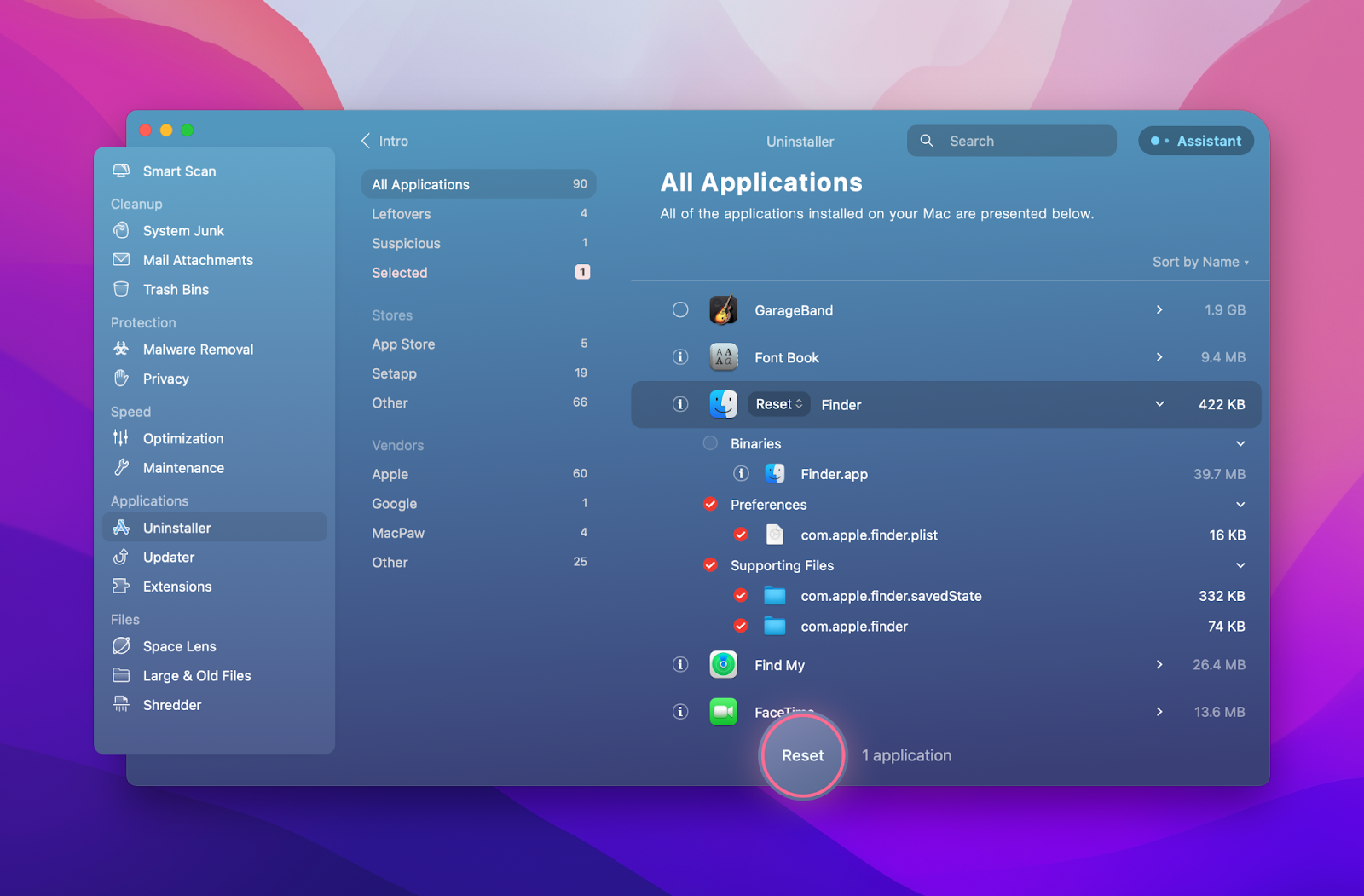
Keep in mind that for your Finder to perform properly, you need to have at least 5 GB of free disk space. CleanMyMac X can also help you clean up and optimize your Mac in no time.
Finder won't relaunch even after Force Quit
Try restarting your Mac if all of the options above failed to fix Finder.
Hold down the power button for a few seconds. If that doesn't work, press the Control + Command keys down, then press the Power button.
If rebooting your Mac doesn't help, you can try starting it in Safe Mode. Follow the steps below.
Before you begin:
Click the Apple logo in the upper left corner and choose About this Mac to find out what type of processor you have.
If you see an item labeled Chip, you have a computer with Apple Silicon. In case you see an item labeled Processor, you own an Intel-based Mac.
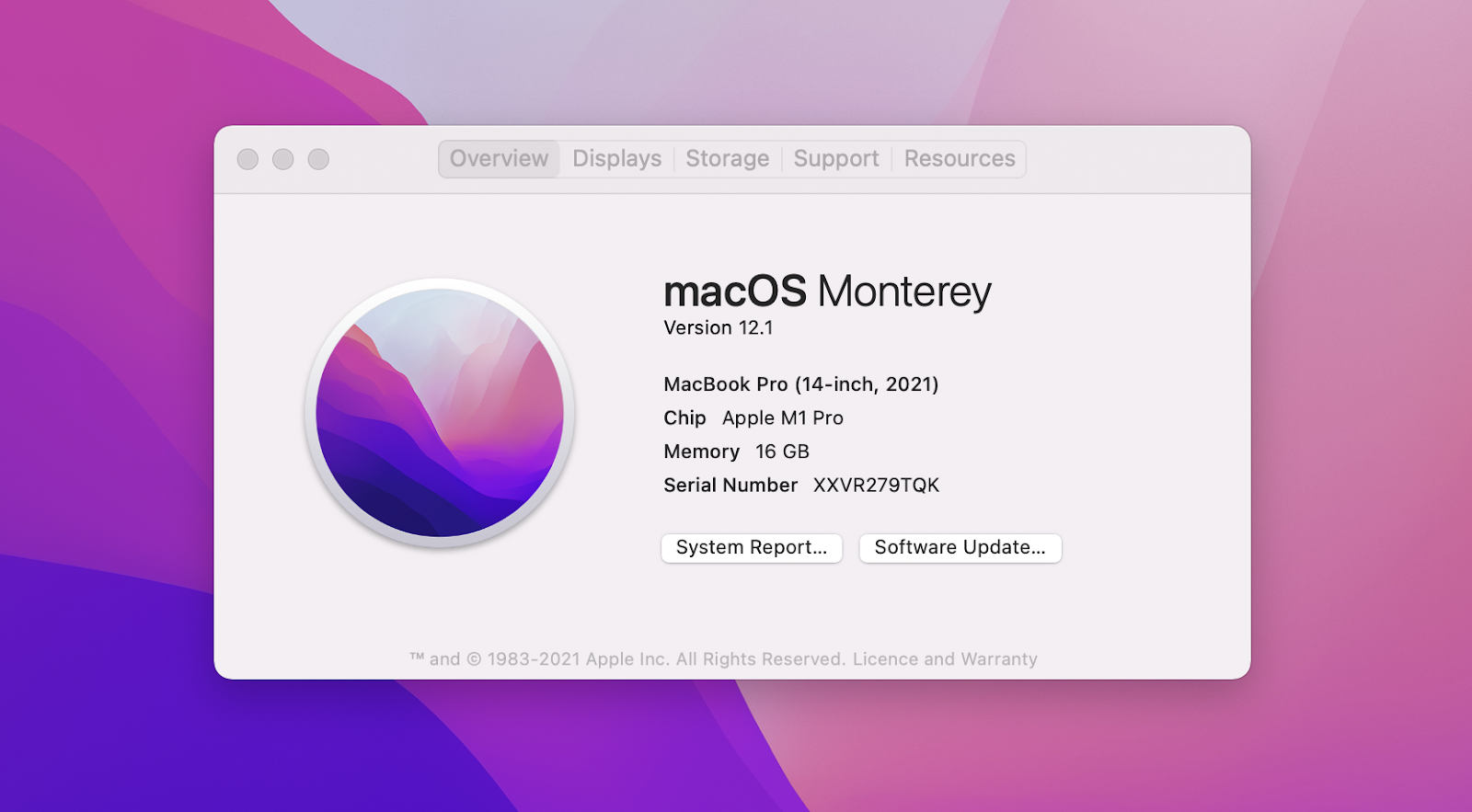
Now you can reboot your Mac in Safe Mode by following the procedures listed below.
For Apple Silicon chip:
- Click Apple menu > Shut Down
- Wait for your computer to shut down completely
- Press and hold the power button on your Mac until the message Loading Startup Options appears
- Select a volume
- Press and hold the Shift key, then click Continue in Safe Mode
- Your Mac will restart automatically. When the login window appears, you should see Safe Boot in the menu bar.
For Intel processor:
- Turn on or restart your computer
- Press and hold the Shift key down until your Mac starts up
- Let go of the Shift key when the new login window appears
- The sign-in for Safe Boot will be in the upper right-hand corner.
The Safe Mode may optimize the start of the system and fix the Finder problem.
If the Finder won't relaunch no matter what you try, reinstalling macOS is the last resort. Keep in mind that you can install it on top of the existing macOS. Hopefully, it'll fix the Finder, while the user's files won't be affected.
Anyway, we suggest you backup your data to be on the safe side. On top of that, install Disk Drill to recover data in case of loss.
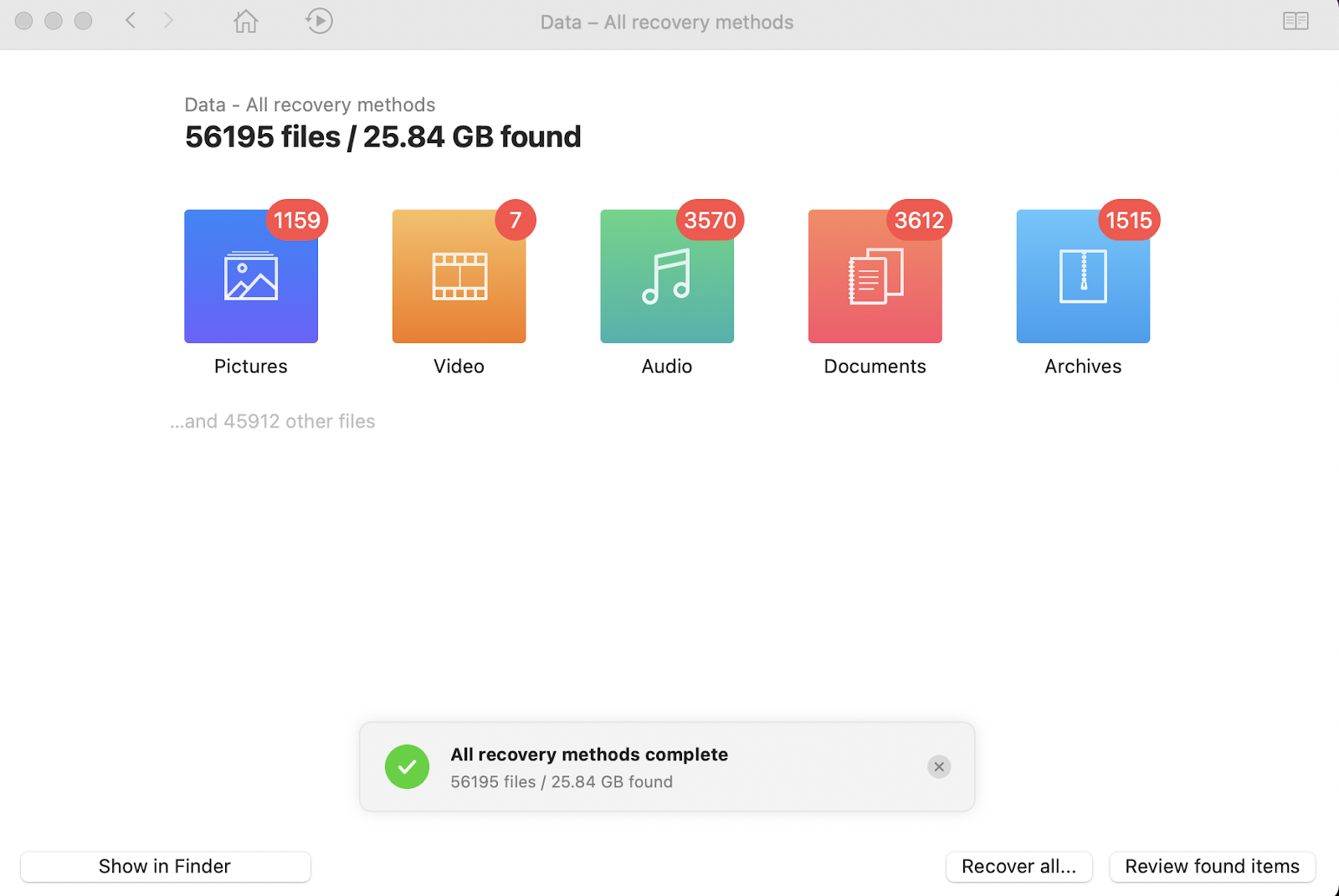
Force quit Finder: issue resolved
Now you know how to stop Finder action on Mac using various methods. Hopefully, you've resolved the issue quickly, and the Finder won't crash again soon. To avoid this, always keep your Mac clean. This will ensure a smoothly-running system and less stress. Need help?
CleanMyMac X is a great app that will clean, optimize, and protect your Mac for years of use. It'll run instant system cleanups, uninstall and update apps, remove malware, boost speed, and much more. CleanMyMac X and the other two tools mentioned above (Quit All and Disk Drill) are available via Setapp – a platform where you'll discover dozens of macOS and iOS apps to solve any task. Try it free for a week!
Source: https://setapp.com/how-to/stop-finder-action-on-mac
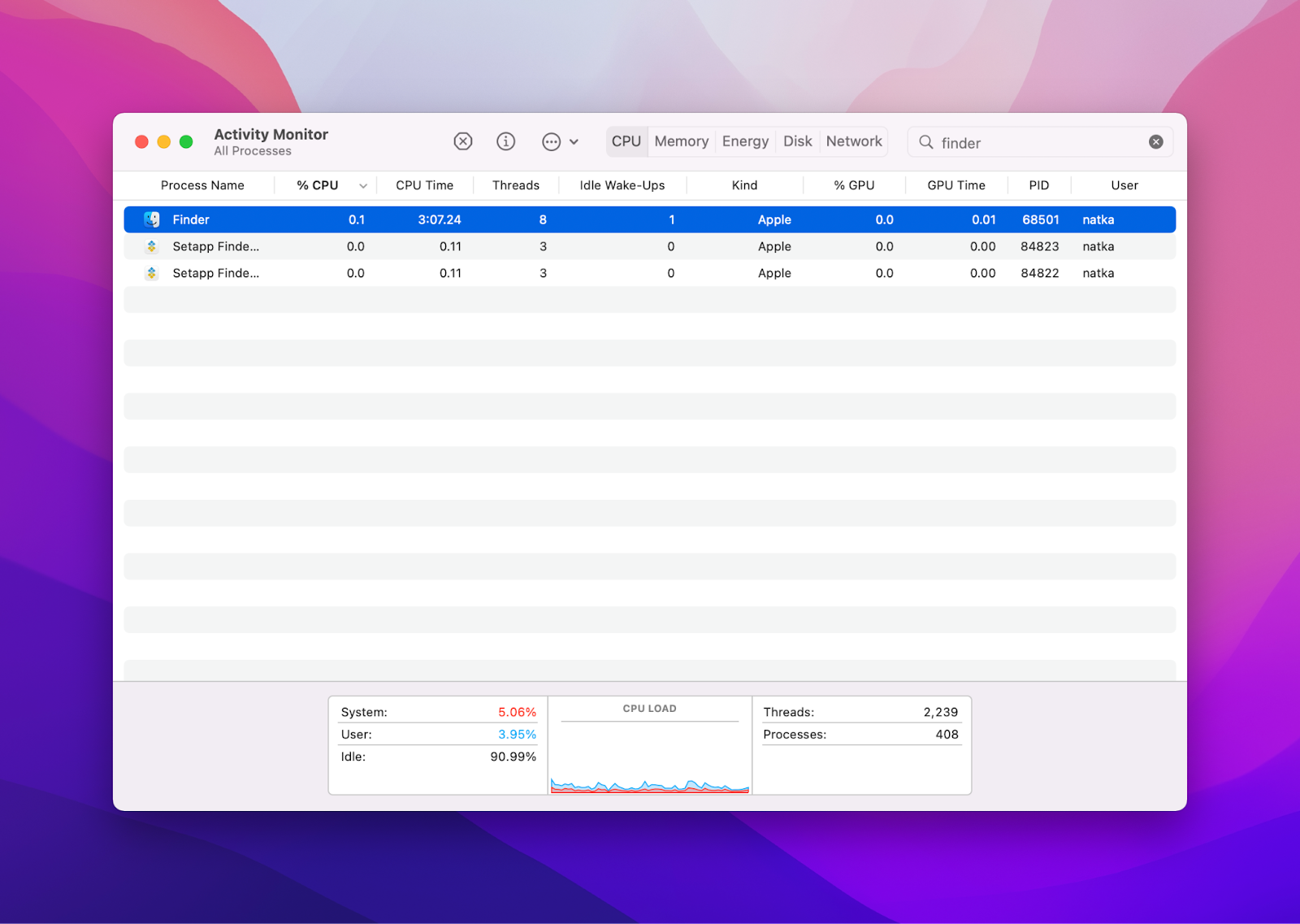
0 Response to "The Finder is About to Quit Click Continue to Eject"
Post a Comment