Keyboard Is Typing Funny and Sticking

A keyboard acting weird has become a common issue regardless of the device such as a laptop, MacBook, or a smartphone or operating system. In Windows 10, a few users have observed unmatching characters on the screen while pressing the keys.
For example, pressing M gives @ on the screen. Obviously, this is weird and is common with new keyboards or computers. At times, this mismatch issue exists with one or more specific keys. In rare cases, all keys on the keyboard will respond in such a weird way. So, what should you do now? Read on for troubleshooting on Windows, Mac, and an Android smartphone device.
Also check: 5 Best Keyboards for Carpal Tunnel
Fixes for Keyboard Acting Weird on Windows

If you too are facing the issue of the keyboard acting weird on Windows 10, this post helps you troubleshoot it by suggesting effective methods. It is recommended to try each of them until you find the solution that works for you. So, let's get started.
Fix 1: Unstuck the Key
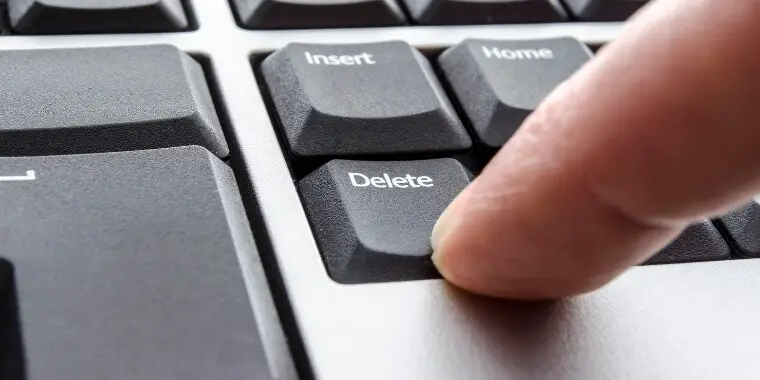
If the screen is showing a single character for any key you press, it means that a particular key is pressed and has got stuck in that pressed mode. In this case, simply unstuck that key and check whether the issue is fixed or not.
Fix 2: Disable the NumLock Key
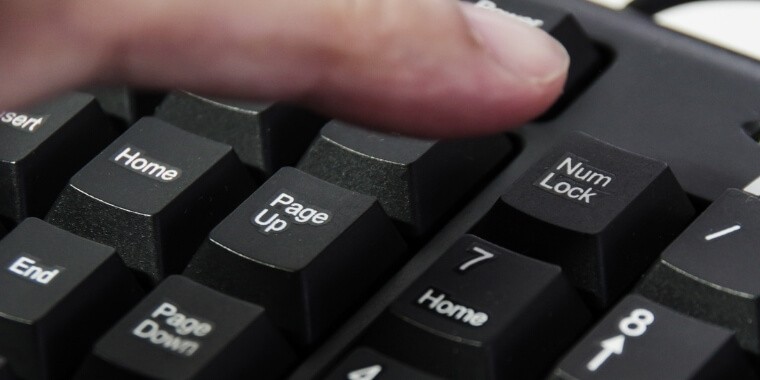
A few laptop keyboards behave unusually if the NumLock key is ON. In that case, just turn the key off by pressing it once. In some laptop models, you need to press Fn + NumLock.
Fix 3: Use a Different USB Port

If your keyboard is connected to a USB port, try using another USB port. If the keyboard works well with another port, it means the issue was with the existing USB port.
Fix 4: Check Using Another Keyboard

It is wise to use a spare keyboard and attach it to the computer with which your keyboard is acting weird. If there is no spare keyboard, you can even try using the on-screen keyboard. To open it, navigate to Start à Settings à Ease of Access à Keyboard andenable the toggle utility in Use the On-Screen Keyboard section. You can move this keyboard around the screen and will remain on it until you close it.
If the spare keyboard is working fine, it means that your current keyboard is damaged or broken. There is no problem with the software or hardware part. In this case, you need to either send your keyboard for repair or buy a new one.
Related article: How to get used to a new keyboard?
Fix 5: Use the Integrated Troubleshooter
One of the best aspects of Windows 10 is that it comes with a built-in troubleshooter for both mouse and keyboard. So, if the aforementioned fixes do not work for you, it is wise to use the integrated troubleshooter for the keyboard.
This utility from Microsoft encompasses a list of repair tactics for usual problems related to a keyboard connected to Windows 10. Upon executing it, the utility examines the computer's response and apply the most suitable repair approach if it finds any. Following are the steps to use the keyboard troubleshooter on Windows 10 to prevent typing of mismatching characters:
- Hold the Windows logo key and press the R key. The Run dialog box is displayed.
- Enter ms-settings:troubleshoot. The integrated troubleshooter utility window is displayed.
- Locate Find and fix other problems in the Troubleshoot tab.
- Select Keyboard. The section is expanded.
- Click Run the troubleshooter. The keyboard troubleshooter gets started and analyzes the device.
- Click Apply this fix if the troubleshooter finds an issue and suggests a solution.
- Allow the process to get over.
- Restart your computer.
This should solve your issue of keyboard acting weird. If not, proceed with the next solution.
Fix 6: Try Typing with a Different Language

At times, the problem of keyboard acting weird can be due to the language in use. As a fact, each language has its unique input keys. So, a major culprit why your keyboard is sending the wrong characters to the screen may due to an incorrect or undesired input language set up as the primary or default option.
If this is the case, you can fix it by changing the input language to your desired one. Following are the steps to do so:
- Hold the Windows logo key and press the R key. The Run dialog box is displayed.
- Enter ms-settings:regionlanguage. The Setting window's Region & Language tab is displayed.
- Scroll down to Preferred languages.
- In Languages, select the desired language by using the arrows.
- Reboot your computer to apply the change.
Now check, whether the wrong characters are being typed or not. If yes, proceed to try the next fix.
Fix 7: Getting the Latest Keyboard Driver
If none of the aforementioned solutions work for you, the cause of the problem could be a faulty or obsolete keyboard driver. To get rid of this cause, you need to uninstall the existing drive and reinstall it (latest version). This solution has worked for those whose standard PS/2 driver got uninstalled. Here are the steps for the same:
- Hold the Windows logo key and press the R key. The Run dialog box is displayed.
- Enter devmgmt.msc. The Device Manager window is displayed.
- Locate Keyboards and double-click it to expand it.
- Right-click the standard PS/2 keyboard and select Uninstall device.
- Click Uninstall again to verify. Now, your keyboard is likely to be unresponsive.
- Restart your computer with the help of your mouse.
Windows 10 will reinstall the latest version of the missing keyboard driver. If the issue was a corrupted file inside the driver, you will now find that your keyboard is working well.
Before uninstalling the driver, you can even update the driver by selecting the option from the context menu of your keyboard in Device Manager.
Fixes for Keyboard Acting Weird on Mac

Even on a MacBook, your keyboard will not type the keys you are pressing or type something else instead of the hit key. To get rid of this irritating problem, following are effective solutions to try:
Fix 1: Disable the NumLock Key
This is the solution to try if the keyboard is sending numbers and symbols to type instead of alphabets you press. The cause is the enabled or ON NumLock key. Press F6 on your MacBook to resolve the issue.
Fix 2: Disable the Sticky Keys
If you press any of the keys on the top line of your Japanese keyboard whose input language is English, a weird behavior will result in symbols on the screen. These symbols could be œ, ø, π, ¥, and ∑. This is the result of holding the alt/option key. To restore the keyboard functionality, you need to disable the sticky keys by navigating to System Preferences > Accessibility > Keyboard > Sticky Keys.
Fix 3: Try Common Solutions
This is where you can try some aforementioned Windows-based solutions such as checking with another keyboard and running your fingers over all the keys to unstuck a stuck key.
Fix 4: Close Applications
At times, an unstable application can cause the keyboard to behave strangely. If this is the case, simply close the app to solve the issue. It could be some gaming software or apps running in background that are related to keyboard inputs.
Fixes for Keyboard Acting Weird on Phone Running Android

In an Android smartphone, due to some malfunction, the virtual keyboard may crash or some of its abilities may become unavailable. For example, its response time may not be as quick as it was or its typing speed may become slow. To restore the keyboard to its normal functionality, here are some fictive fixes to try:
Fix 1: Check Out Language and Input Settings
Some of the important keyboard settings are in Language and input tab of system settings. Thus, checking it out can give you a few solutions for the keyboard acting weird. Depending on the model in use, this option could be found under different categories of system settings. Here, you can try setting the desired language and using the physical keyboard.
Fix 2: Clean Cache
If the cache is overloaded with files, it can affect the functionality of your keyboard on an Android phone. They can consume phone storage, which can result in slowing the keyboard's response time. To clear the cache, you need to go to the keyboard in use in Manage apps and look for clear cache option. Well, this can differ from one model to another.
Fix 3: Force Stop
If the keyboard is getting hanged or is not working properly, a quick restart can solve it. However, on a smartphone, you can tap the force stop option for your keyboard in Apps. Doing so kills all instances of keyboard, which can be the cause of keyboard behaving weirdly.
Conclusion
There are many reasons as to why the keyboard is acting weird. Finding the reason affecting your keyboard and resolving it accordingly by trying the aforementioned fixes can easily restore your keyboard's functionality.
You may also like:
- How to hold a gaming mouse?
- Why is my backspace not working?
- Best quiet keyboard for typing
Source: https://techtreatbox.com/keyboard-acting-weird/
0 Response to "Keyboard Is Typing Funny and Sticking"
Post a Comment